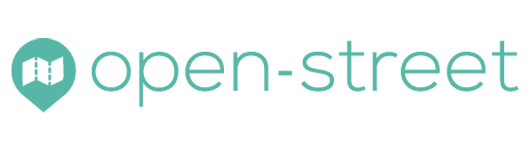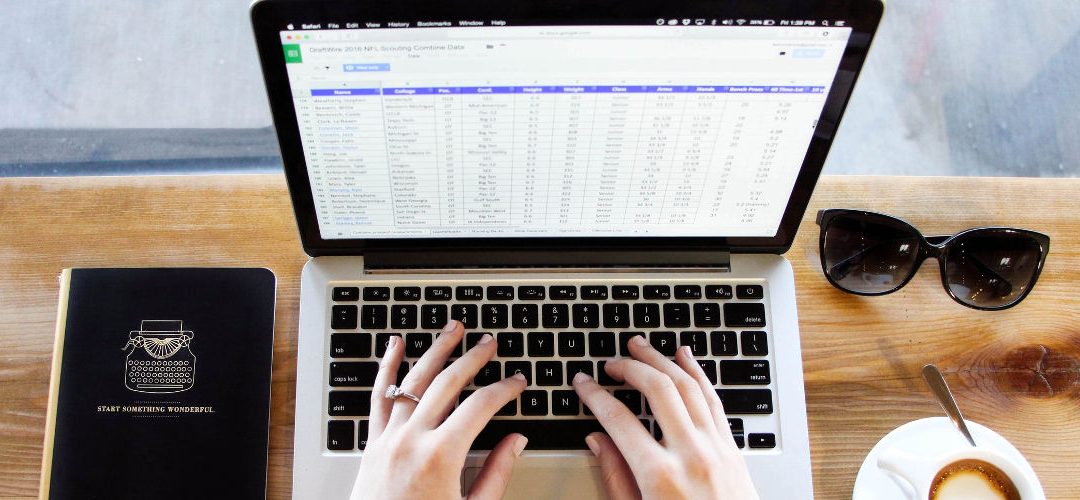Una funcionalidad clave de la aplicación es la importación de archivos Open Street Excel que
contiene las direcciones para ir en el mapa. Si es posible introducir las direcciones del teclado es la importación de archivos que puede ahorrar tiempo y posicionar en el mapa varias decenas o incluso cientos de puntos de forma simultánea.
Sommaire
En primer lugar, es necesario crear una cuenta en la aplicación Open Street. Se puede ver aquí los detalles de la creación y la conexión a una cuenta de cliente pasos.
Los diferentes métodos para introducir las direcciones
El menú de la aplicación Open Street se compone de varios iconos verticales. El primer icono de caracteres proporciona acceso al área de clientes. El segundo icono de la carpeta abierta permite añadir el punto en el mapa. Al hacer clic en el segundo icono se abre el menú «Importar direcciones» como se indica en el banner azul.
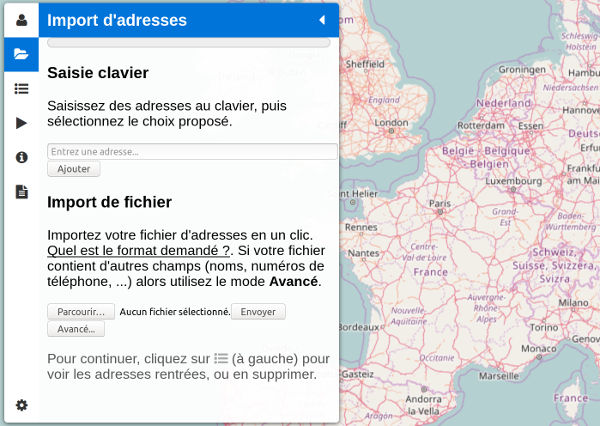
Menú para introducir las direcciones con el teclado o con un archivo Excel
Este menú tiene dos dos sub-secciones, que corresponden a dos métodos para introducir las direcciones
- Introducción con el teclado : escriba una dirección en el campo de texto y confirme con la tecla « Entrar » o el botón « Introducir ».
- Importación de archivos : son propuestos tres botones.
- Buscar y Enviar : botones de acceso directo que le permite elegir un archivo previamente formateado segun los estándares de la aplicación (no se recomienda)
- Avanzado… : entana avanzada para seleccionar un archivo Excel y seleccionar columnas.
Se recomienda pinchar el botón « Avanzado… » ya que permite seleccionar las columnas del archivo Excel que constituyen la dirección. En efecto, el archivo Excel puede contener diferentes informaciones como nombres, apellidos, teléfonos, correos electronicos, y esas informaciones no son necesarias para posicionar un punto en el mapa. Sin embargo, esas informaciones seran conservadas en la memoria para visualizarlas en el mapa y en el reporte de calculo.
No importa el método seleccionado para introducir direcciones, es necesario indicar direcciones postales completas con el número de calle, nombre de la calle, código postal, ciudad y país.
La importación avanzada para seleccionar las columnas
Formatos compatibles
Este botón abre la ventana de importación avanzada (mas abajo). Varios formatos son compatibles :
- Excel xlsx : el formato Excel por defecto desde Excel 2010 (Recomendado)
- Excel xls : el antiguo formato Excel hasta la version 2003
- LibreOffice/OpenOffice ods : un formato hoja de cálculo abierta
- CSV : formato texto, atención, la opción de separador de campos puede ocasionar problemas (No recomendado).
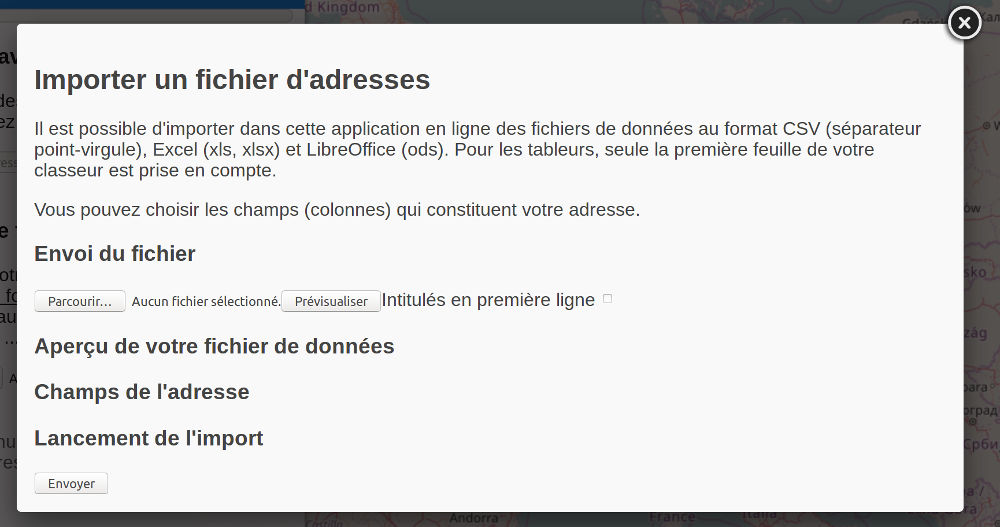
Ventana de importación avanzada de archivo Excel
Para conocer más, puede consultar la lista exhaustiva de formatos compatibles.
Creación de un archivo Excel
Para este artículo, es el formato Excel xlsx que utilizaremos, necesita un programa Microsoft Excel en versión 2007 o posterior. A continuación un ejemplo de archivo « Démo OS.xlsx » creado con Microsoft Excel 2010.
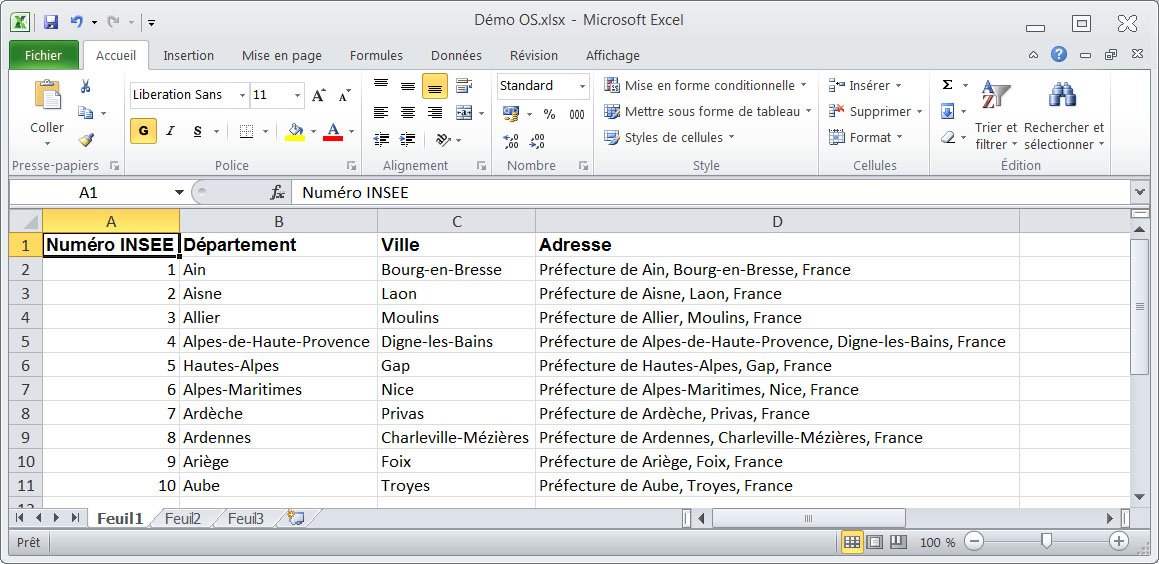
Archivo Excel compuesto de direcciones y otros campos
Podemos ver inmediatamente que este archivo contiene información innecesaria para situar el punto en el mapa, o redundante: número INSEE, Pueblo, Ciudad. La columna D contiene las direcciones, esto es lo debe indicarse a la aplicación Open Street. La línea 1 contiene los encabezados de columna y no los datos de las direcciones.
Importar un archivo y selección de las columnas de direcciones
Para esto, vuelva a la ventana « Importar un archivo de direcciones » y seleccione su archivo Excel gracias al botón« Buscar » o « Seleccionar un archivo ». La opción « Títulos en primera línea » es importante, ya que permite indicar que la primera línea del archivo Excel contiene los títulos de columna y no una dirección a posicionar en el mapa. Luego pinche en « Previsualizar« . En ese momento el archivo Excel se aficha en la ventana.
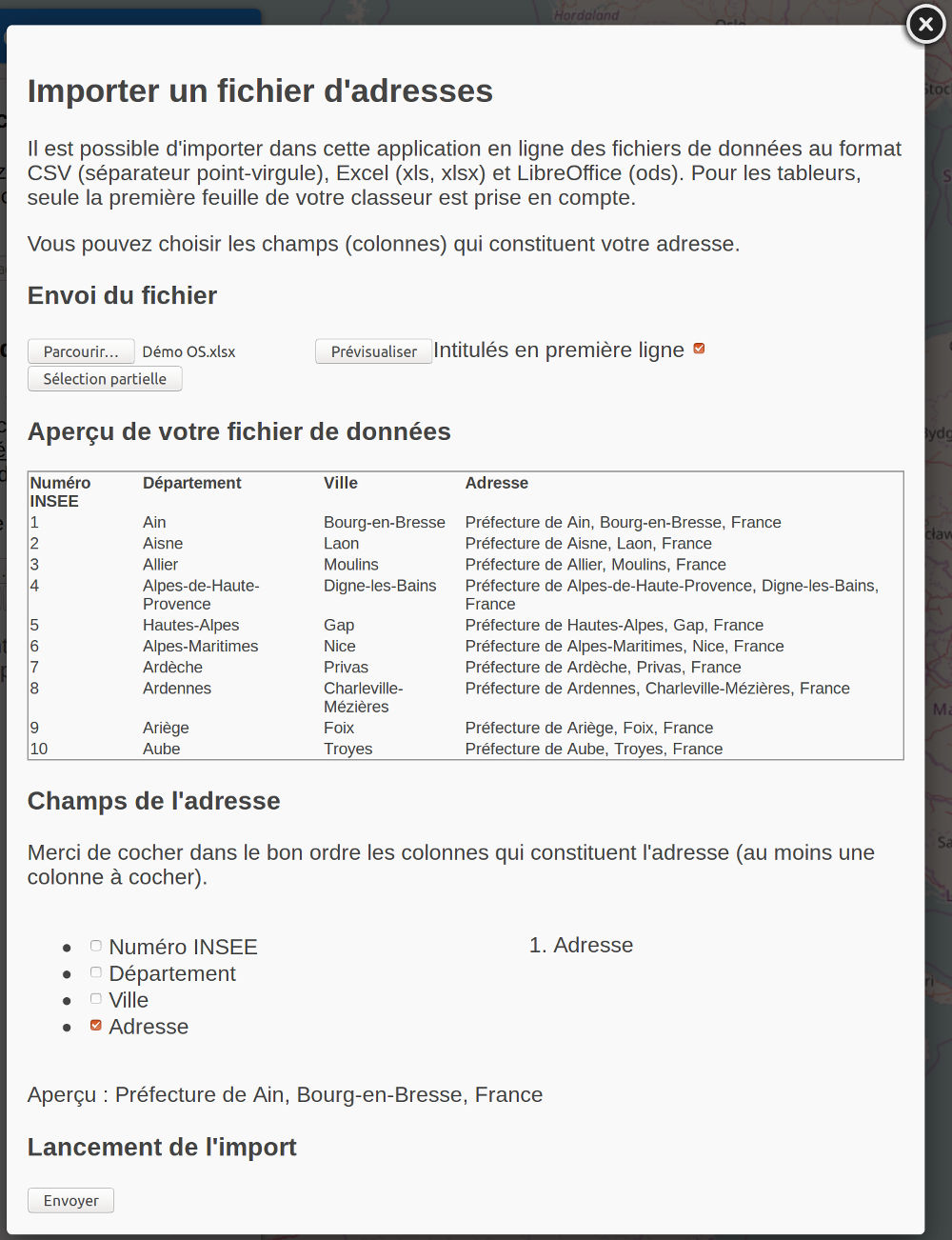
Previsualizar un archivo Excel en Open Street
Podemos ver que la primera línea del archivo Excel ha sido detectada sin contenido de dirección (opción« Títulos en primera línea ») y ésta no se visualiza en negrita.
Una fase importante es la selección en el orden correcto de las columnas que constituyen la dirección (una sola o varias). Aquí seleccionamos« Dirección ». Si su archivo tiene un formato diferente y contiene los campos de direcciones separados en columnas, entonces usted seleccionará probablemente algo así « Número de calle », « Nombre de la calle », « Código postal », « Ciudad », « País » según la manera en la que usted ha formateado sus columnas Excel. En estas selecciones una vista previa se visualiza y debe corresponder a una dirección postal completa, esta es la señal de que la aplicación a interpretado correctamente su archivo. Si la vista previa no corresponde, desactive los campos de direcciones y seleccionelos en el orden correcto, Luego puede pinchar en « Enviar« . La ventana de importación se cierra.
Ver los puntos en el mapa
El posicionamiento de las direcciones en el mapa se denomina geocodificación, es una operación que puede tomar aproximadamente 1 segundo por dirección, algunas veces menos. El funcionamiento de la geocodificación esta simbolizada con una rueda gíratoria en el menú de la izquierda, una vez el proceso terminado, podemos leer « La importación ha finalizado » asi como la última dirección procesada.
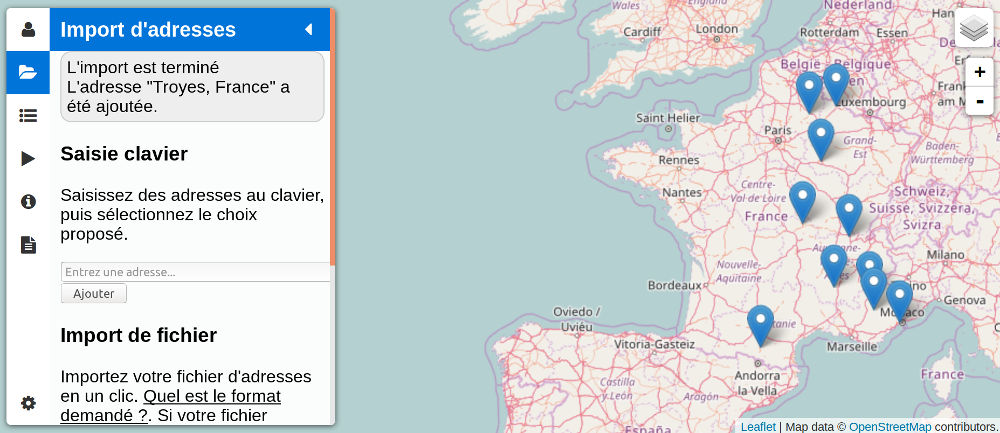
Direcciones posicionadas en el mapa desde un archivo
En el mapa podemos ver las marcas azules que simbolizan el punto del mapa sobre el cual se posiciona la dirección.
Conclusion
De esta forma hemos alcanzado el objetivo de este artículo. Una vez que las direcciones esten posicionadas en el mapa, puede agregar otras, eliminar, y realizar cálculos de itinerarios y optimizaciones. Para esto consulte las páginas de ayuda.